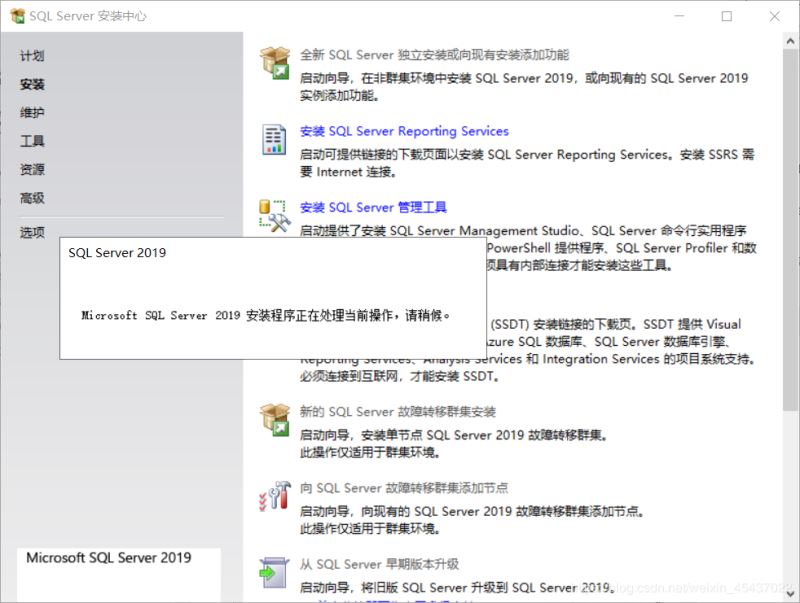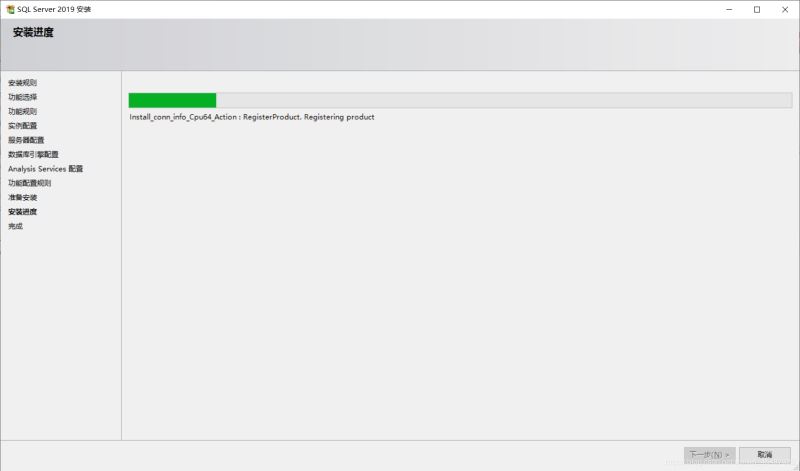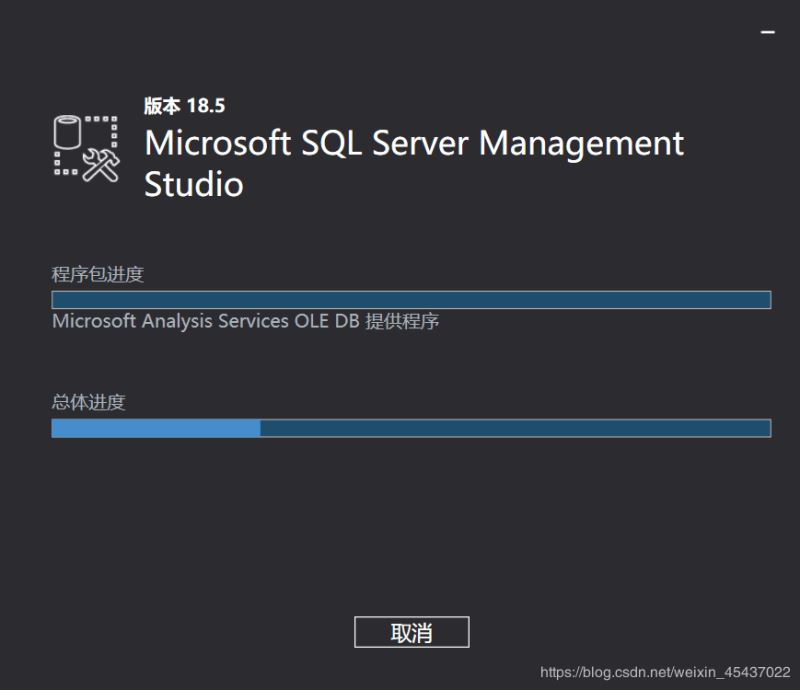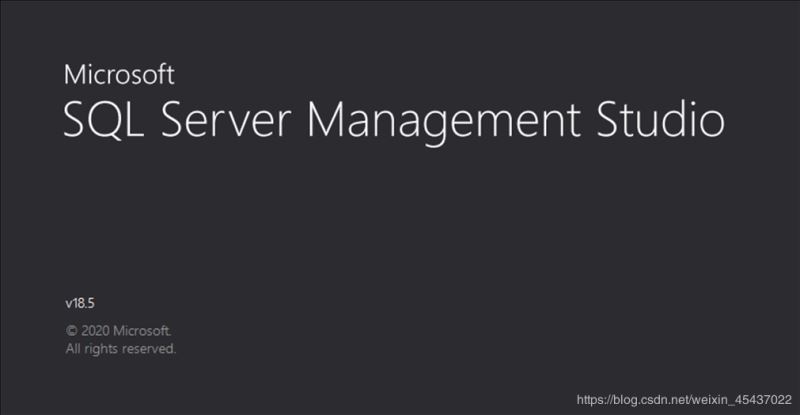1.SQL Server2019安装包下载
1.1进入官网
SQL Server 2019
1.2下载安装包
1点击Continue
2.填写个人信息,再点击Continue
3.点击保存文件,就代表开始下载安装包
4.下载完成后,找到安装包并以管理员身份打开
1.3安装软件
1.点击自定义安装
3.等待安装(The wait is long!!!)
4.安装好之后自动弹出来的界面
5.点击安装,再点击第一个
6.选择Developer(开发者)类型,不需要输入秘钥,点击下一步
8.不做任何修改,点击下一步
9.点击下一步
10.选择自己需要的功能,再单击下一步
必选:数据库引擎服务和SQL复制
11.勾选默认实例,再单击下一步
12.不做任何修改,单击下一步
13.选择混合模式,填写登录密码
此时用户名为sa
14.填好密码后,点击添加用户,出现下面界面,再单击下一步
15.点击添加用户,再单击下一步。
16.点击安装,并等待。
19.安装完成,点击关闭
2.下载安装SQL Server Management Studio(SSMS)
2.1进入官网
SSMS官网
2.2下载安装包
2.3安装软件
1.以管理员身份运行安装包
2.选择路径并单击安装
2.找到软件并打开
3.选择身份验证,输入账户密码
登录名为sa,密码为你之前设置的密码
4.登陆成功
稳了!魔兽国服回归的3条重磅消息!官宣时间再确认!
昨天有一位朋友在大神群里分享,自己亚服账号被封号之后居然弹出了国服的封号信息对话框。
这里面让他访问的是一个国服的战网网址,com.cn和后面的zh都非常明白地表明这就是国服战网。
而他在复制这个网址并且进行登录之后,确实是网易的网址,也就是我们熟悉的停服之后国服发布的暴雪游戏产品运营到期开放退款的说明。这是一件比较奇怪的事情,因为以前都没有出现这样的情况,现在突然提示跳转到国服战网的网址,是不是说明了简体中文客户端已经开始进行更新了呢?
更新日志
- 许秋怡.1995-电影少女【丽音唱片】【FLAC分轨】
- 【中国艺术歌曲典藏】温雅欣《她比烟花寂寞》紫银合金SQCD【低速原抓WAV+CUE】
- 张国荣《FinalEncounter》头版限量编号MQA-UHQ[低速原抓WAV+CUE].
- 发烧萨克斯-雪国之春(SRS+WIZOR)[原抓WAV+CUE]
- 王铮亮《慢人理论》[320K/MP3][175.31MB]
- 王铮亮《慢人理论》[FLAC/分轨][524.11MB]
- 陈致逸《赴梦之约 游戏主题原声音乐》[320K/MP3][35.82MB]
- 沈文程.1998-历年畅销歌曲精选3CD旧情也绵绵【乡城】【WAV+CUE】
- 群星.2022-福茂巨星·时空之轮日本唱片志系列DISC1黄舒骏-为你疯狂【福茂】【WAV+CUE】
- 群星.2022-福茂巨星·时空之轮日本唱片志系列DISC2范晓萱-RAIN【福茂】【WAV+CUE】
- 王闻-《男人四十4》[正版CD低速原抓WAV+CUE]
- 青燕子-八只眼演唱组《爱心》[WAV+CUE]
- 祁露想着你的好》WAV+CUE
- 陈致逸《赴梦之约 游戏主题原声音乐》[FLAC/分轨][159.96MB]
- 贵族音乐《睡眠自然流水声 ASMR白噪音背景音》[320K/MP3][155.72MB]