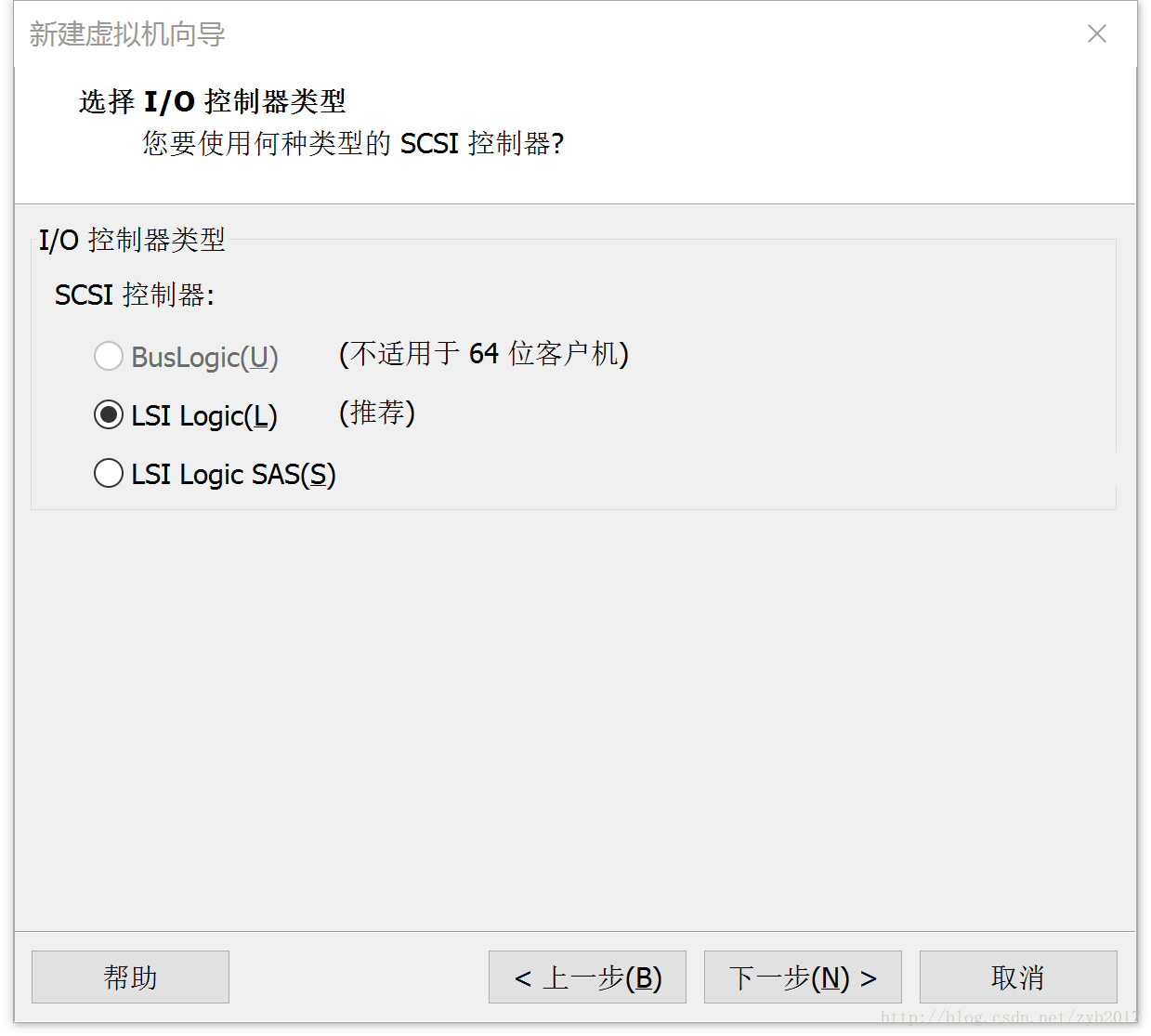本文记录了VMware Workstation14 Pro安装UBuntu17.04的具体方法,供大家参考,具体内容如下
UBuntu
之前用centOS,最近工作接触到UBuntu,先上几张图你们感受
上面是在我VM上截得图,给我的第一印象UI很友善,UBuntu有桌面版,因为性能问题也有服务器版,不带图形界面的那种,毕竟作为服务器我们只需要足够稳定,性能OK的就够了
附上一个在线体验网站,进去可以切换中文,再次强调很友善
官方的:http://tour.ubuntu.com/en/
下载
官网首页 https://www.ubuntu.com/index_kylin
页面中央写着中文官网,这么友善一定去看看,点击后跳转到 http://cn.ubuntu.com/download/
点击页面上方下载按钮
1.我下的是Ubuntu 17.04 64位版本 据说新的桌面版不支持32了,但服务器版仍然支持32。
2.优麒麟版本里面加了一些汉化包括中国元素的插件之类的 ,但据说性能没有正常版本好 ,推荐下原版。
3.Ubuntu虽然没有CentOS文档多 ,但也不少 ,学习起来并不是那么困难。
4.后面带LTS表示长期支持版本,简单点说就是稳定
安装UBuntu17.04
进入正题
1.新建虚拟机,选择自定义,点击下一步
2.点击下一步
3.选择操作系统
可以选稍后安装,创建虚拟机后装系统盘,但是要注意预留创建时选择UBuntu64/32位,我这以直接安装影映像文件为例
4.设置用户名密码(此账户为登录系统账户,需要记好用户名和密码)
5.虚拟机命名
6.处理器配置(根据个人电脑配置)
7.分配内存(根据个人电脑配置)
8.这三个默认就可以了
9.创建磁盘
10.磁盘大小20G,储存单个文件就可以了
11.指定磁盘文件
12.完成
到此结束安装,点击开启此虚拟机。等跑完了输入密码即可进入系统。
以上就是本文的全部内容,希望对大家的学习有所帮助,也希望大家多多支持。
更新日志
- 小骆驼-《草原狼2(蓝光CD)》[原抓WAV+CUE]
- 群星《欢迎来到我身边 电影原声专辑》[320K/MP3][105.02MB]
- 群星《欢迎来到我身边 电影原声专辑》[FLAC/分轨][480.9MB]
- 雷婷《梦里蓝天HQⅡ》 2023头版限量编号低速原抓[WAV+CUE][463M]
- 群星《2024好听新歌42》AI调整音效【WAV分轨】
- 王思雨-《思念陪着鸿雁飞》WAV
- 王思雨《喜马拉雅HQ》头版限量编号[WAV+CUE]
- 李健《无时无刻》[WAV+CUE][590M]
- 陈奕迅《酝酿》[WAV分轨][502M]
- 卓依婷《化蝶》2CD[WAV+CUE][1.1G]
- 群星《吉他王(黑胶CD)》[WAV+CUE]
- 齐秦《穿乐(穿越)》[WAV+CUE]
- 发烧珍品《数位CD音响测试-动向效果(九)》【WAV+CUE】
- 邝美云《邝美云精装歌集》[DSF][1.6G]
- 吕方《爱一回伤一回》[WAV+CUE][454M]